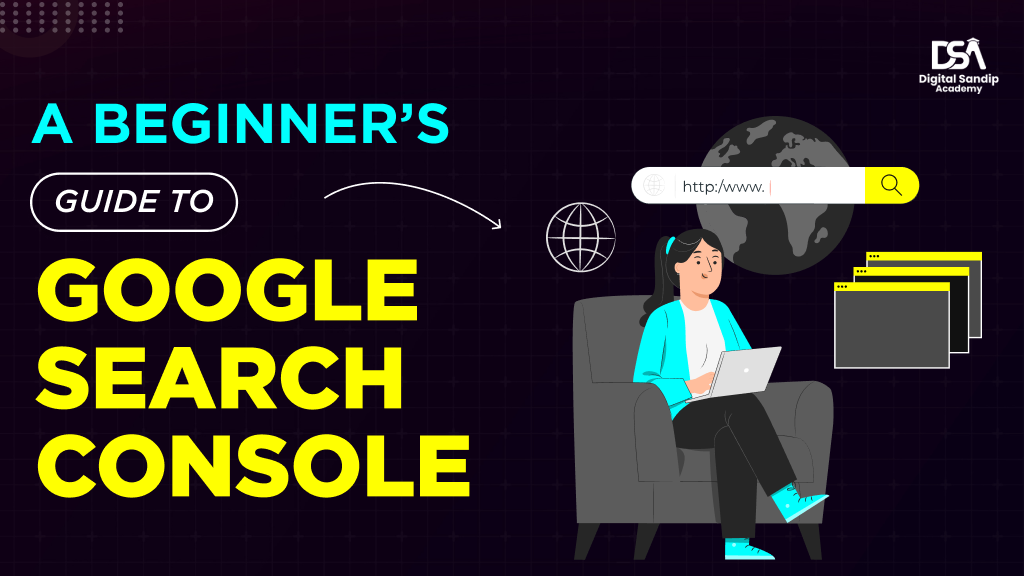Google search console can be defined as a free tool that is provided by Google to measure a website’s performance as well as website traffic.
Google search console also helps in recognizing the critical technical issues associated with the website and the errors present.
Google Search Console is used to find out things like how many people are visiting the user’s website and how the visitors are finding the website, if more people are using are visiting the user’s site on a mobile device or desktop computer, and which pages on the site are the most popular. It can also help the user find and fix website errors, submit a sitemap, and create and check a robots.txt file.
Features of Google Search Console
Content Optimisation:
With the assist of the performance report, a user can about the queries that bring an audience to the web page or website. This report gives a chance to optimize the user’s existing content with the help of new keywords for which the page has obtained visibility on Google search.
Visibility of websites on Google Search Engine:
Despite not having a presence of a search console set up for your website, the user would want to have some visibility on the Google search engine.
Notifications for problems on a website:
After the user has configured the search console for their website; they will receive email notifications regarding any issues which occur on their website. Also, the users can keep track of these issues with the help of index coverage reports. The search console also gives an option to notify Google once they have fixed these issues.
Validation of web pages appearance to Google bots:
It is very important to ensure that there is no difference between the content which is being served to the users and Google bots or crawlers. With the assistance of the URL inspection tool in the Google search console, the user can test the URLs. The users can also check how their web pages appear to crawlers through the web page screenshots that the tool generates.
Verifying ownership and adding website property to search console:
It is important to verify that the user is the website property owner to add a website property to the Google search console. Based on the website property type, the user can use any of the following seven ways to verify ownership in the Google search console.
- HTML File upload
- HTML Tag
- DNS record
- Google Tag Manager
- Google Analytics
- Blogger
- Google Sites
Why do we use Google Search Console?
The creation of Google Search Console was done to easily track the performance of the user’s website. The user of the Google Search Console can get valuable insights out of their Google Search Console account which means that they can see what part of their website needs work. This can be a technical part of the website, like increasing the number of crawl errors that need to be fixed. This will also be used for giving a specific keyword more attention because the rankings or impressions are decreasing.
With the help of Google Search Console, the users can get mail notifications when errors are noticed by Google Search Console. Thanks to these notifications, the users can quickly get aware of the issues they need to fix.
Setting up an Account
To begin with the Google Search Console, one needs to create an account with Google Search Console. In the new Google Search Console, the user can click on ‘add a new property in the top bar:
Clicking on the ‘Add a property’ button, the user can insert the website they want to add. If the user chooses the new Domain option, they only need to add the domain name so without www or subdomains. This option tracks everything connected to that domain. With the ‘old’ URL prefix option the user needs to add the right URL, so with ‘HTTP if they have an HTTPS website and with or without ‘www. For getting the correct type of data, it’s important to add the right version.
When the user has added a website, they need to verify that the user is the owner of the account. There are several options to verify their ownership. The Domain option only labors with DNS verification, while the URL prefix supports non-identical methods.
Word Press users, who use Yoast SEO, get the verification code via the ‘HTML tag’ method. The user can easily copy this code and paste it into the ‘Webmaster tools’ tab within the Yoast SEO plug-in.
Adding and verifying a site in Google Search Console
As a new user to Google Search Console, you’ll need to add and verify your site(s) before you can do anything else.
Adding and verifying the user’s site in Search Console proves to Google that the user is the site’s owner, webmaster, or another authorized user.
Search Console provides the users with all sorts of incredibly detailed information and insights about a site’s performance. Google doesn’t want to hand that kind of information over to whomsoever asks for it.
However, adding a site to Search Console can be termed as an uncomplicated process.
Step 1- Log into your Google Search Console account.
Step 2- After logging in, the user will see a box next to a red button that says “Add Property.”
Step 3- The user must enter the URL of the site they are trying to add in the box and click “Add Property.”That is it, the site is now added to the user’s Google Search Console account.
Step 4- In the next step, the user will be asked to verify their site. This can be done in various contrasting ways. Which method will work the best for the user depends upon whether or not the user has experience working with HTML, if the user has access to upload files to the site, the size of the user’s site, and whether or not the user has other Google programs connected to the user’s site. Do not worry if this sounds too complicated as we shall further deconstruct this process in the blog.
ADDING THE HTML TAG
The verification method of adding the HTML tag is said to be the best method for users and site owners who have experience working with HTML code.
From the Google Search Console dashboard, select “Manage Property,” then “Verify this property.” If the “HTML Tag” option doesn’t appear under “Recommended method,” then you ought to click on the “Alternate methods” tab and choose “HTML tag.” this may provide you with the HTML code you will need for verification.
Then copy the code and use the HTML editor for opening the code for your site’s homepage. Paste the code provided within in the <Head> section of the HTML code. If the site already has a Meta tag or other code in the <Head> section, it doesn’t matter where the verification code is placed concerning the other code; it simply needs to be in the <Head> section. If the site doesn’t have a <Head> section, then one can create one for the sake of verifying the site.
Once the verification code has been added, save and publish the updated code, and open the site’s homepage. From there, view the site’s source code. The verification code should be visible in the <Head> section.
Once you’re sure the code is added to your site’s homepage, return to seem Console and click on “Verify.” Google will then check your site’s code for the verification code. If the code is found, you will see a screen letting you recognize the situation has been verified. If not, you’ll be given information about the errors it encountered.
When your site has been verified by Search Console, don’t remove the verification code from your site. If the code is removed, then it will cause the site to become unverified.
Uploading an HTML file
For using this method, the user should be able to upload the files to a site’s root directory. Access the Google Search Console dashboard, select the “Manage site,” then “Verify this site.”
If “HTML file upload” is not listed under “Recommended method,” it should be listed under the “Alternate method” tab.
When the user selects this method, they will be asked to download the HTML file. The next step involves downloading it, after that upload it to a specific location. There is no need to make any changes to the content of the file or the file name; the record should be kept precisely something very similar. By changing the format, the Google Search Console cannot be able to confirm the site.
After the HTML record has been transferred, return to Search Console and snap “Confirm.” If everything has been transferred effectively, you will see a page telling you the site has been checked.
Whenever you have checked your site utilizing this strategy, don’t erase the HTML record from your site. This will make your site non-substantial.
Verifying via Domain Name Provider
The “Domain Name Provider” option can be termed as the company name the user has purchased a domain for or where the website is being hosted by the user of the company.
When the user verifies by using their provided domain name, it not only confirms that the user is the owner of the domain name themselves, but that they also own all the subdomains and subdirectories that are associated with it.
This is a magnificent option if the users have a large website.
At the point when you select “Space name supplier,” you will be approached to pick your area name supplier from a rundown of generally utilized suppliers, like GoDaddy.com. On the off chance that your supplier isn’t on this rundown, pick “Other” and you will be given directions on the most proficient method to make a DNS TXT record for your supplier. On the off chance that a DNS TXT record doesn’t work for your supplier, you will have the alternative of making a CNAME record all things considered.
Using Google Tag Manager
If the user is already using the Google Tag Manager for their site, then this might be the easiest way to verify their website. If the user is going to try this method, they need to have “View, Edit, and Manage” consents empowered for your record in GTM. Before attempting this strategy, check out your site’s HTML code to ensure the GTM code is set following your site’s <Body> tag.
From the Search Console dashboard, select “Oversee site,” then, at that point “Confirm this site.” If you don’t see the “Google Tag Manager” choice recorded under “Suggested technique,” it ought to show up under “Substitute strategy.”
Select “Google Tag Manager” and click on the verify button “Confirm.” If the Google Tag Manager code is discovered, you should see a screen telling you your site has been checked.
When your site is confirmed, don’t eliminate the GTM code from your site, or your site will become unsubstantiated.
Linking Your Google Search Console with Google Analytics.
Google Search Console tool can be an excellent match for Google Analytics. If the user wants to link their Google Search Console with the analytics account, they will need to first link your website to it.
In the next step, from the analytics account, we click on the Admin and go to the “Property in which you want to enable Search Console data sharing”.
Snap Property Settings and afterward look down to Search Console Settings. Discover your site URL so you can make changes. Under the Search Console section, pick the detailing view in which you need to see your Search Console information, and afterward, click Save.
You would now be able to get to the Google Analytics affiliation page from the settings symbol by going to the property settings dropdown in the Search Console. At the point when you interface a site to your Search Console account utilizing a Google Analytics property, the Search Console information is empowered of course for all profiles associated with that property.
Conclusion
Google search console assists you with recognizing the chances to build your site’s deceivability on Google list items. It additionally guarantees that the site doesn’t have any issues which can affect the presentation.